vRealize Suite Lifecycle Manager (vRSLCM) manager is a great tool that has evolved and improved dramatically over the few versions. vRealize Suite Lifecycle Manager is a centralized manager for vRealize products like vRops, VRNI, VRA, VRB and Log insight.
vRSLCM enables you to deploy new environments as well as ingest older platforms to help patch and upgrade and manage certificates and passwords. the below steps are to outline the process of deploying a vRealize Network Insight environment.
Pre Steps:
- Upgrade vRSLCM to the latest, this will allow you to deploy the latest vRelaise product version
to kick off a vRSLCM upgrade go to Lifecycle Operations – Settings – System Upgrade and select check online – check for upgrades. - Check you have the correct binary downloaded to the vRSLCM so you are able to deploy the desired product Lifecycle Operations – Settings – Binary Mapping– Add Binaries – My VMware – Discover select the product and versions and type install/upgrade and start a download request. (you need to add MY VMware accout in the Settings – MY VMware section to do this ) you can also add the binaries from a NFS share if you already have got them.
So i’m going to create a new environment in vRSLCM where I’m going to deploy/import in my Monitoring tools
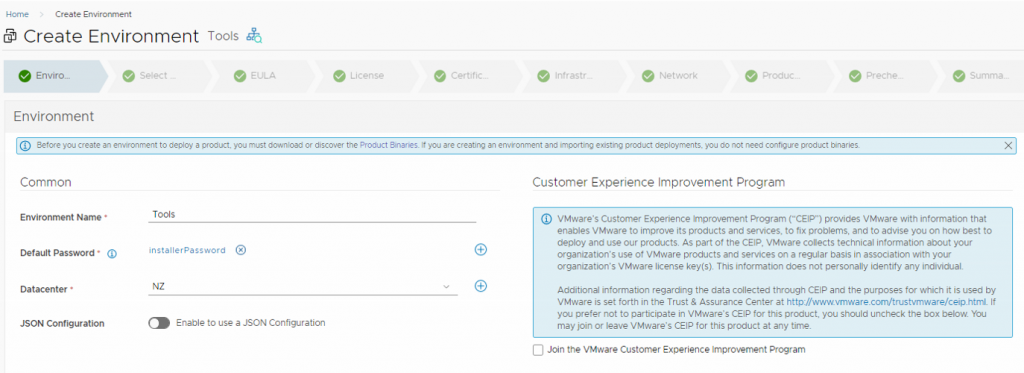
Select the Network Insight product and version
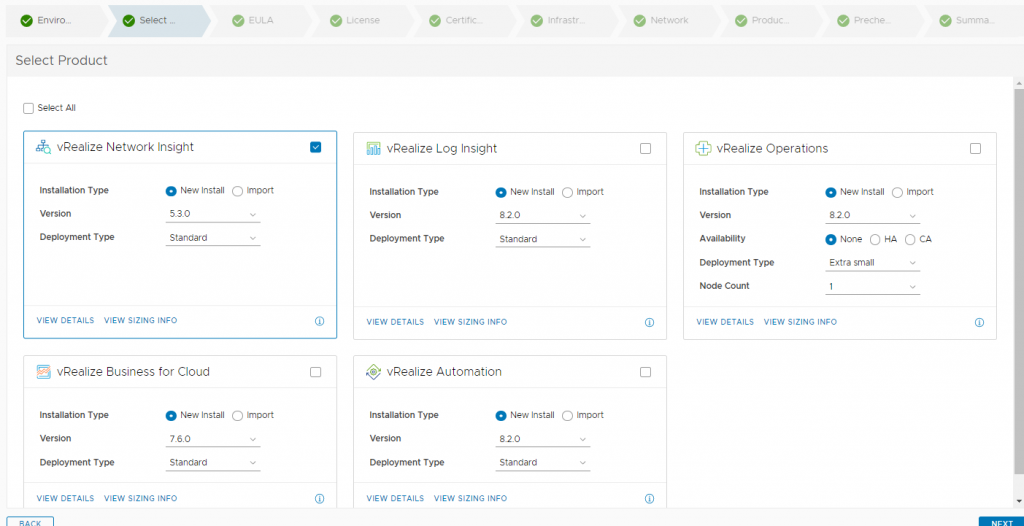
add in the license details
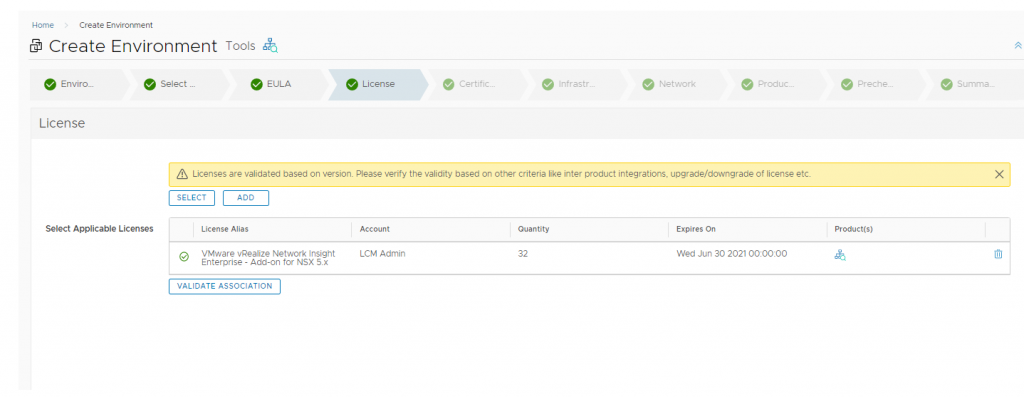
in the certificates screen click on the blue X on the right side of the screen to add a new certificate or import one that you already have. I’m going to generate a new one
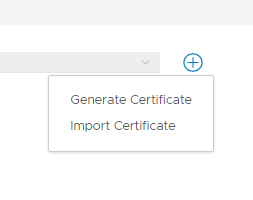
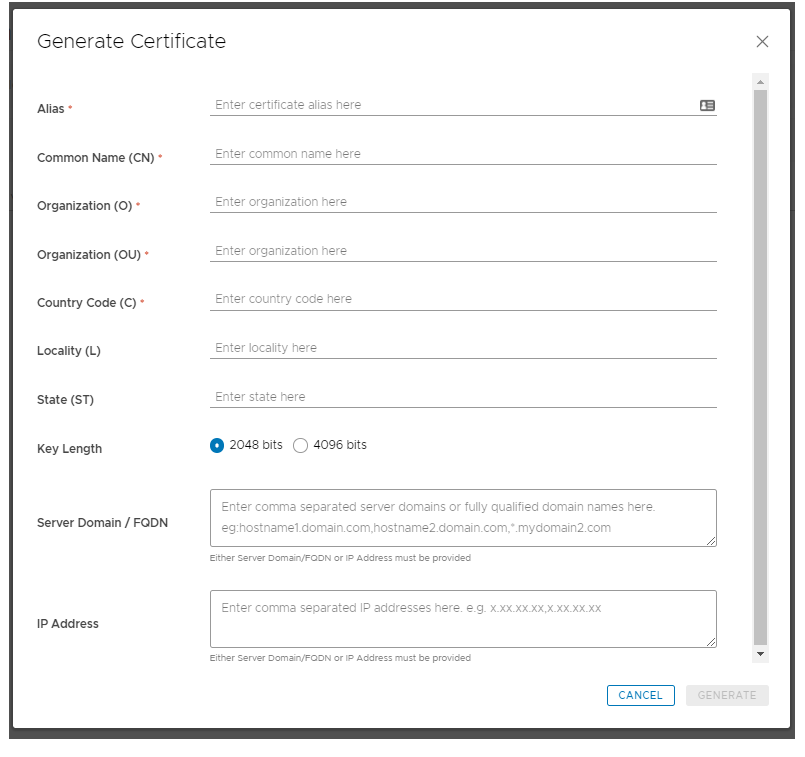
Certificate details:
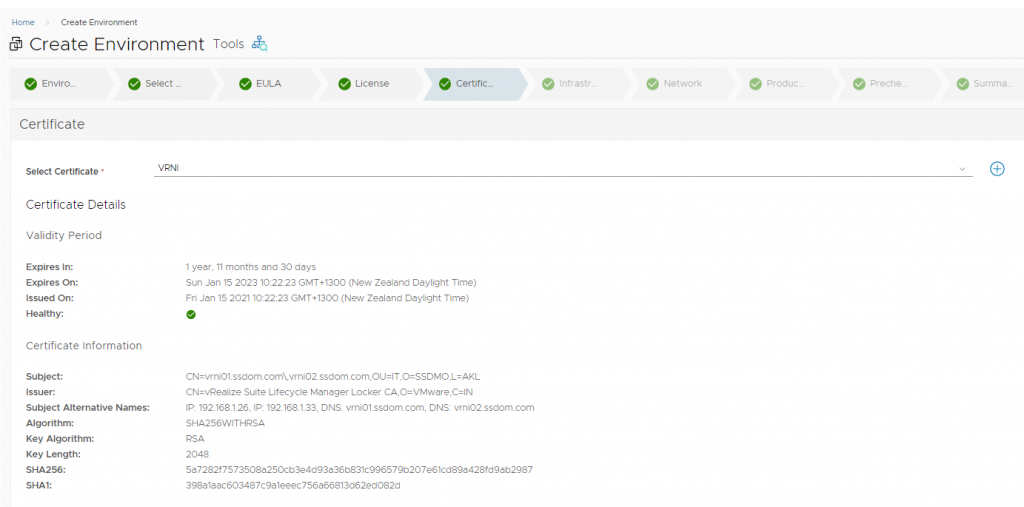
Add the infrastructure settings on where you want it deployed to
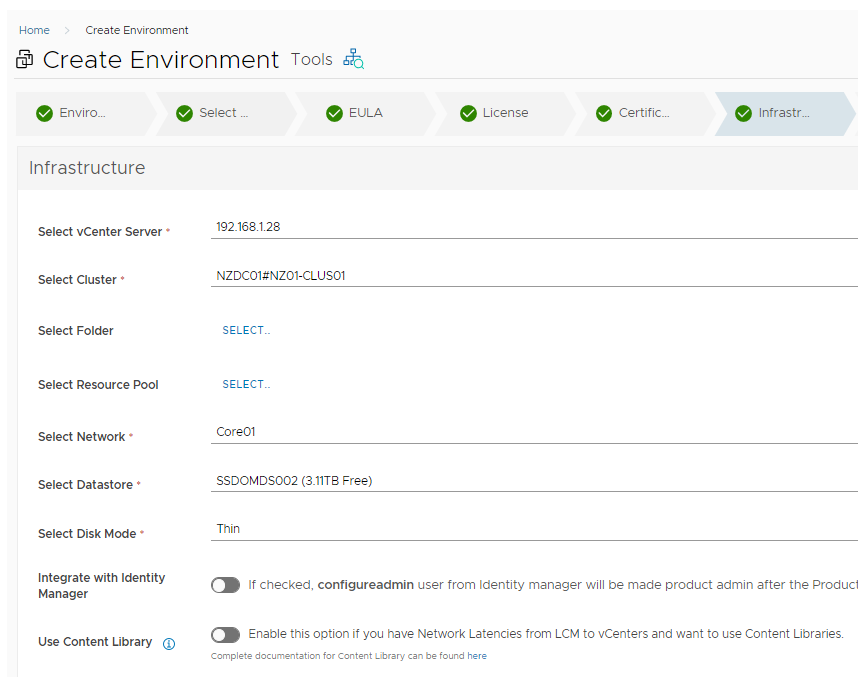
Network Config
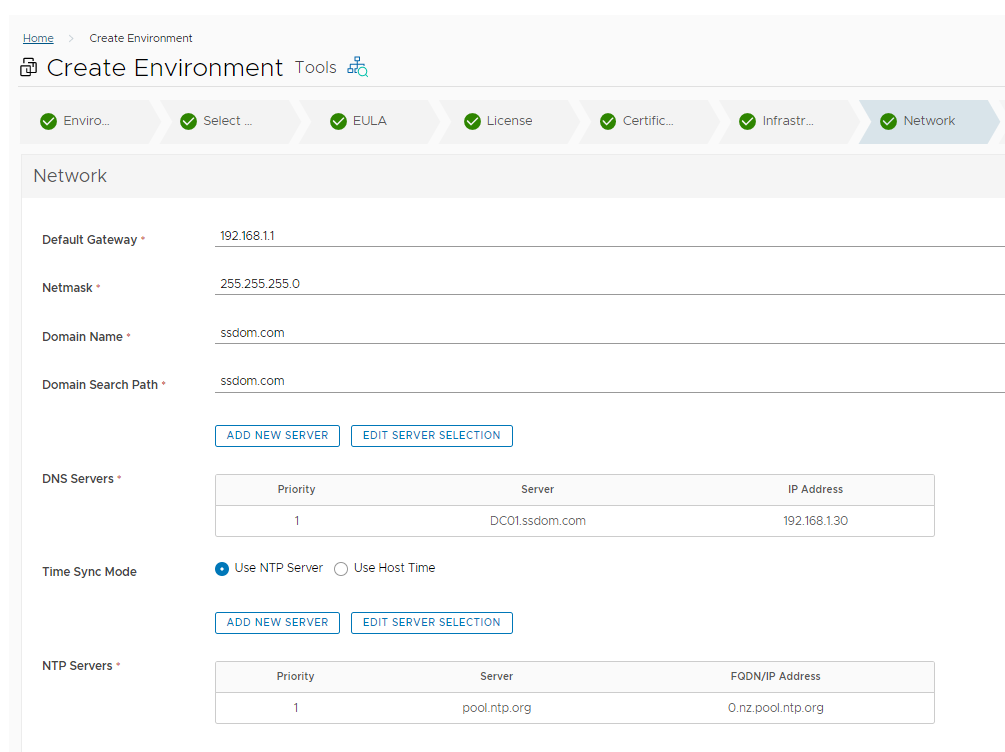
Product Properties
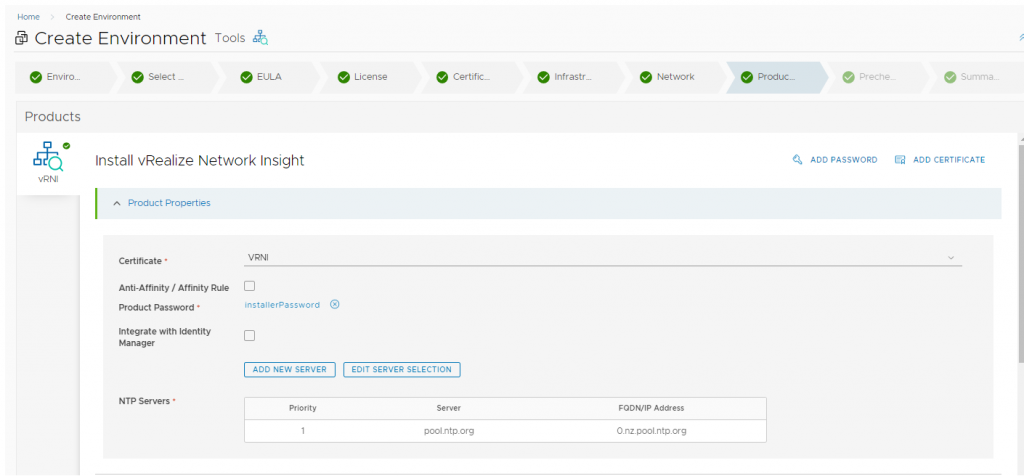
and the VM details
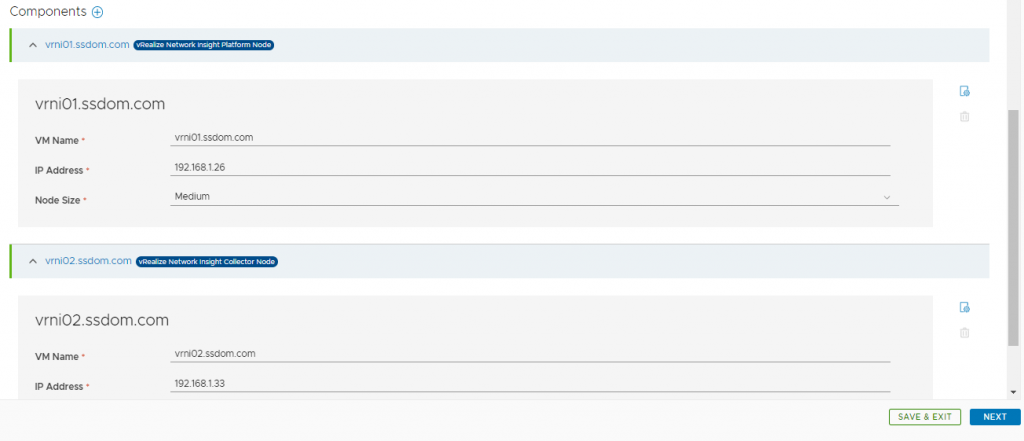
Run the pre checks and resolve any issues that you find e.g. if you have not added in both common names into the certificate for the VM’s.
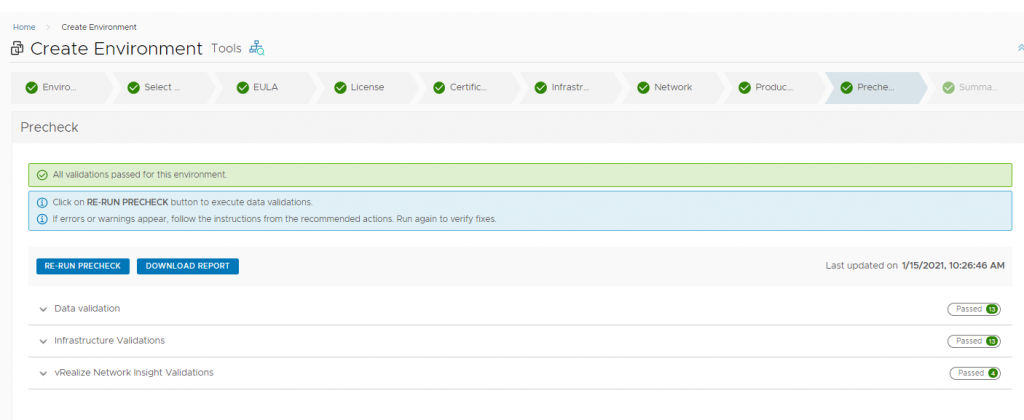
Review the settings and click submit. This will then go to the workflow view and start to deploy the system in a automated fashion.
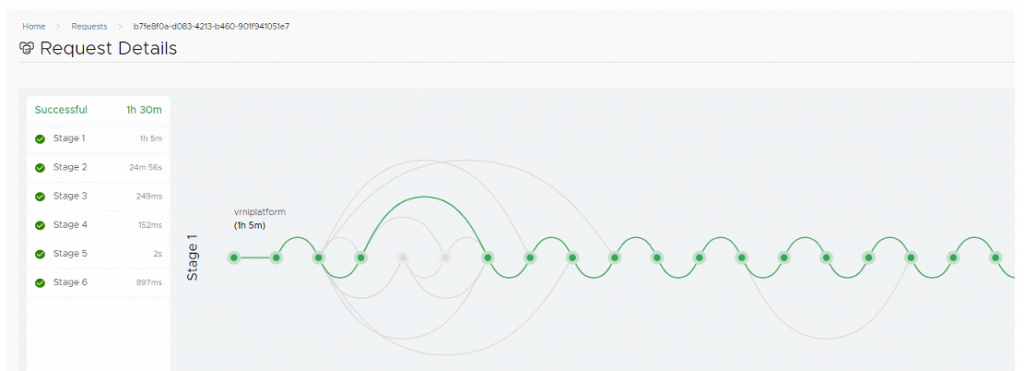
when successful you should be done.
As a note I had to redeployment a number of times as the infrastructure that i was deploying on did not fit the VM sizing, so i had to resize the VM’s and then kick off the workflow. To do this you need to go to the Requests window click on the status and then hit retry leaving the delete VM as false.