You might have seen or deployed VMware Skyline Advisor into your platforms, if not then you are missing a trick. Skyline allows you to monitor the health and configuration of your vSphere based on-premise platforms and also provides a easy path to engage and troubleshoot with the VMware Global Support Services (GSS). Skyline Advisor is a on-premise appliance deployment which then connects downstream to your platforms (VC’s, vRops, Horizon….) This also has a upstream connection into Vmware cloud services which ingest the data and provides analysis and repotting functions, if you have not checked it out have a look Skyline Advisor.
There are a number of environments that Skyline Advisor is not a good fit for, if you are not able to have that upstream cloud connection then this would be a major stopping point for the Skyline Advisor deployment. Thankfully there is also another tool which is designed for these types of platforms. Skyline Diagnostic Tool (SHD) is another option that does not require the SaaS based portion of setup, this is built using a VMware Photon OS install and can be deployed in an online or offline fashion. the below will outline the high level process around deploying this into your environments. As always see the official documentation for further details.
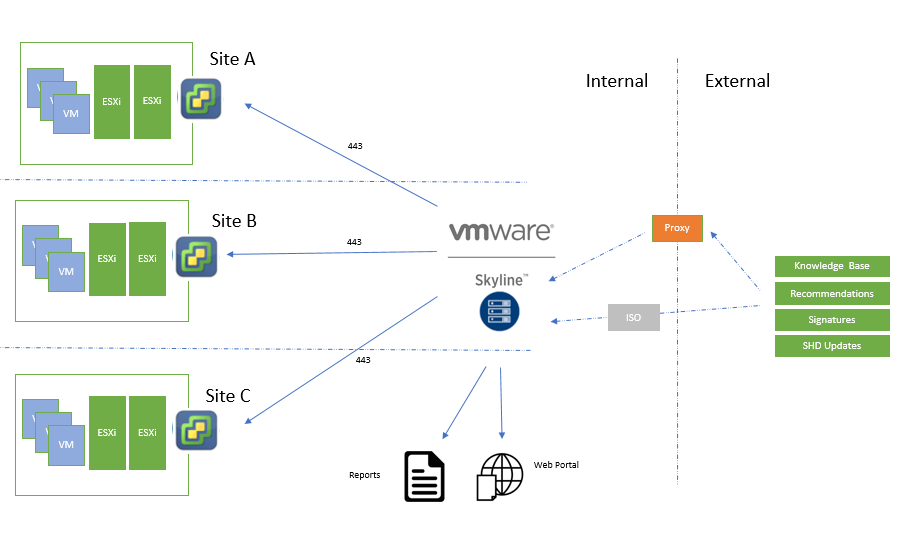
Install Process
- Download ISO files
- Photon-minimal-3.0-a0f216d.iso – Operating System
- VMware-shd-2.0.1.iso – nginx for web server/reverse proxy and VMware Skyline Health Diagnostics for vSphere
- Create VM Shell
- Attach Photon ISO and power on
- Configiure base OS settings – Hostname, Network….
- Shutdown
- Attach SHD Iso mount and run installer
- Configure SHD targets
Photon OS Shell:
Power on VM Shell
Select Disk defaults
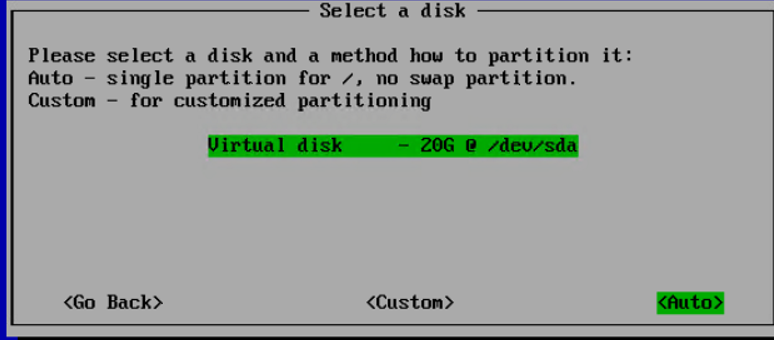
Select Photon Minimal
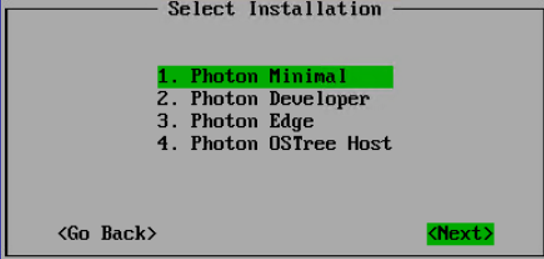
Set network card configuration
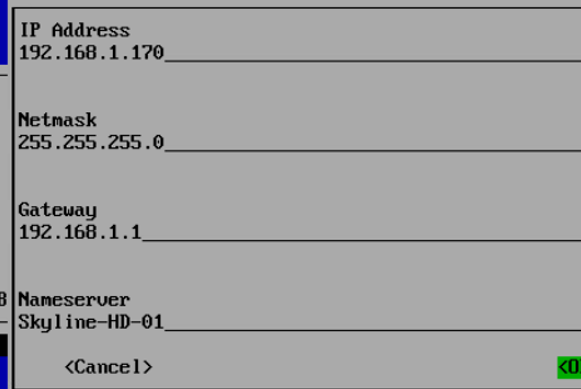
Select VMware hypervisor optimized
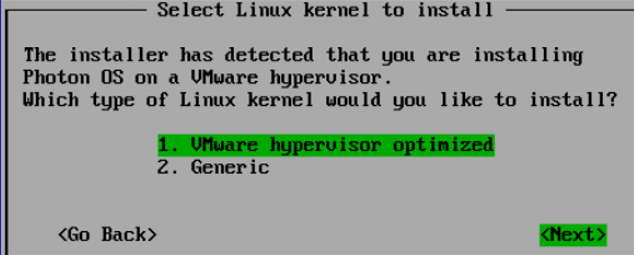
Set Hostname and click to finish the install
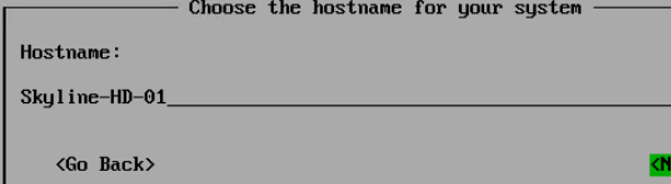
Install Skyline HD
Attach the SHD Iso and login to a SSH session run the below commands to mount and star the install
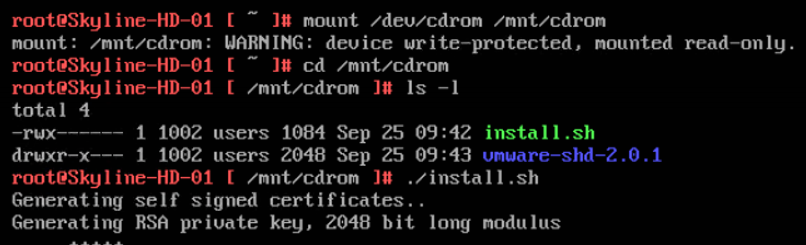
Once completed be asked to set the password for the shd-admin user.
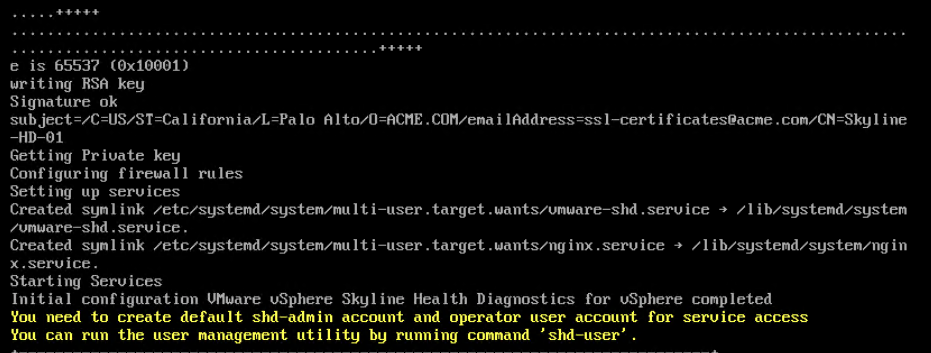
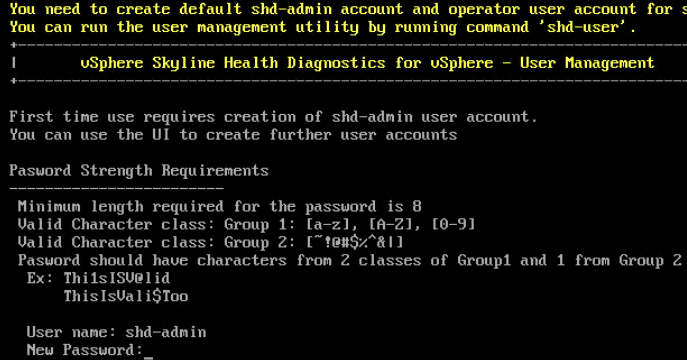
The base install is now completed.
Portal Config and Reporting
To login to the portal go to http://<ServerFQDN> and use the shd-admin login and password to access the site. I’m installing this in a offline fashion so make sure the CEIP is unticked otherwise it will try to send meta data to VMware.
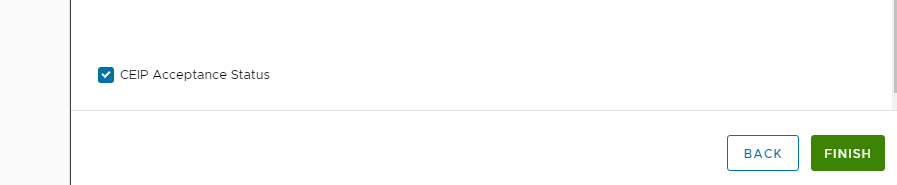
Add the virtual center target settings and connect, you should see a green success banner.
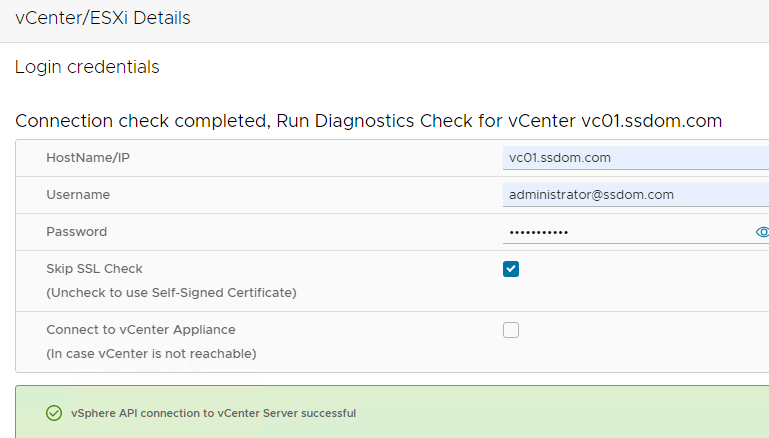
Run a scan by clicking the “Run Diagnostics” this will run a wizard button this will kick off a task in the Virtual center to generate a log bundle you can monitor these steps via the process steps.
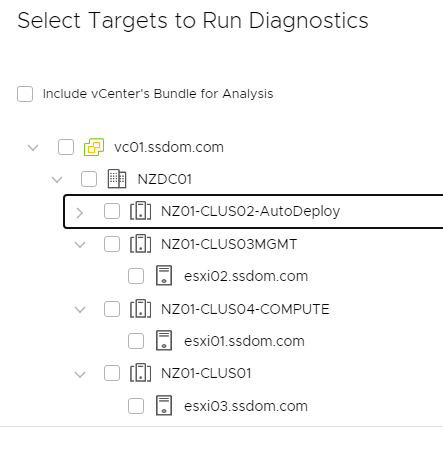

When this is completed you can access the generated reports on the “Show Report” tab you can view this in the web browser or download it as a html format.
Offline Updates
To get the most benefit from SHD you need to keep it up to date (like most things), updating the system will also provide the latest KB findings and hardware signatures to unsure that your reporting is valid. If the system has direct access to the internet or via a proxy you are able to update the system automatically and from the UI you do this from the Settings tab where you also do user management.
If you cannot connect the system to the internet then there is a method of updating the application and all the definitions and signatures. The process is similar to the install steps, you need to download the latest install ISO and attach that to the VM and run the ./installsh script once again. There is no need to recreate a shd-admin as before. This will update the application and ensure that you have the right info to act on.